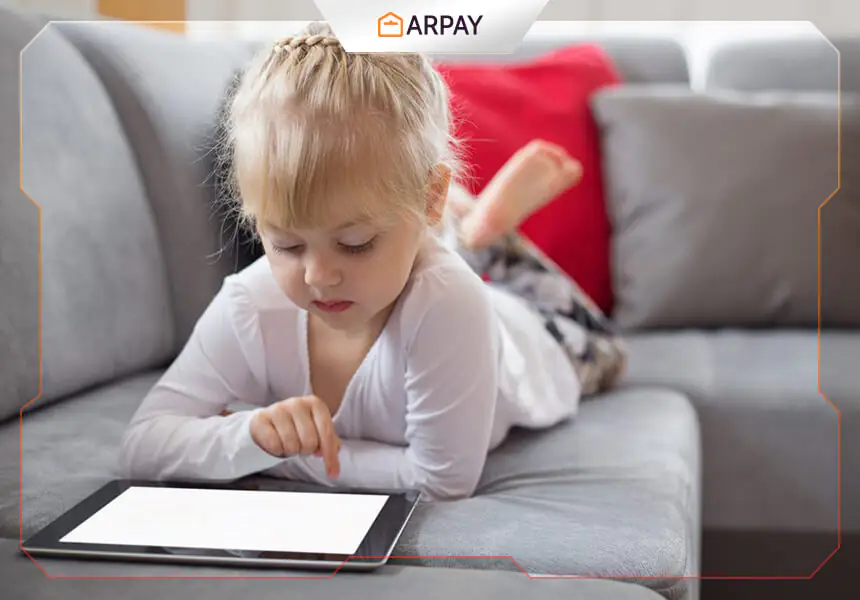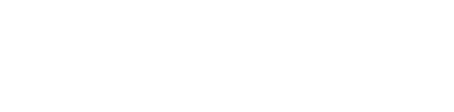In light of the spread of smartphones and children’s use of them, and after we explained in a previous article how to use parental controls for Android devices through the use of hidden Google Play Store controls
It is time to mention the most important parental controls on Apple Devices that allow parents to adjust settings The phone is appropriate for the age of the child.
And making sure that the iPhone or iPad devices that the child uses are completely safe while using the Internet.
Apple has paid close attention to how a child’s use of their iPhone or iPad is managed, by setting some restrictions that allow the phone to be used at a specific time as well as control over apps and any content the child can access.
How to set parental settings on Apple Devices
Using parental controls or what you know as family supervision settings on iPhone or iPad devices, you can do these things, which are as follows:
- First: Prevent purchases made through iTunes Store or App Store, by within iTunes app so that your child cannot make any purchases using your personal iTunes account balance. We remind you that you can purchase any purchasable content from iTunes store using your iTunes balance, by purchasing and charging prepaid iTunes cards available on many online websites, such as ar-pay , which is one of the best websites dedicated to selling All types of prepaid cards in the Kingdom of Saudi Arabia, at the best prices and the various price categories that you may need.
- Second: controlling the amount of time the child looks at the phone screen.
- Third: controlling the child’s contacts.
- Fourth: Restrict the child’s use of applications and their features, such as email.
- Fifth: Filter applications and filter content according to the age of the child, bearing in mind that the child may be able to access applications outside the filter that you have set, by searching directly using the application link. Therefore, we recommend that you constantly monitor the child’s device to ensure that there is no app or any content outside the specified rating.
- Sixth: Stop Siri from searching for any content available on the Internet.
- Seventh: placing restrictions on content according to specific categories.
- Eighth: Controlling the multiplayer games that are played over the Internet, and restricting their messages.
- Ninth: Restrict the privacy settings on your child’s iPhone or iPad.
And in case you want to monitor everything your child uses on their Apple device, not just restrict their actions and the content they access, you’ll need to adjust the settings for so-called Family Sharing.
This feature allows you to see all the content that your child is using on their iPhone or iPad.
In addition to making any necessary change or action to the restrictions you have set on your child’s device through your own device.
In the event that you do not want to enable Family Sharing settings and control your child’s device from your own device, all you want is to restrict their use of the device only.
You can use Screen Time to set your desired parental restrictions.
You can also set a password that protects all the controls and restrictions you’ve set, so you can make sure they aren’t changed or your child won’t be able to disable them at a later time.
What is the Screen Time feature and how does it work on Apple Devices?
The device duration feature includes 5 settings that can be controlled and adjusted, to set and restrict the child’s use of his iPhone or iPad. They are as follows:
1- Downtime feature:
When this feature is turned on on your child’s device, any application on the device is stopped, and only the phone calls and applications you selected are left.
This feature applies to all devices it’s set up, so the child receives a reminder 5 minutes before the Downtime feature turns on.
You can also add a password that will allow you to add more time after the feature starts.
For children’s accounts, the Request more time feature can be set up, by having the child send a request to the parent to agree to extend the usage time for a specified period of time.
2- The feature of setting application limits:
Apple devices have a great feature, which allows parents to restrict their children’s use of applications based on the category and type of application, which is the ability to select the category of applications that you want to access.
For example, you can choose the category of applications to raise the quality of work and turn off access to gaming applications or social networking applications.
The app limits settings are set daily at midnight and you can delete or change them at any time.
3- Set Communication Limits Feature:
You can easily control what your kids can communicate with them even while the apps are down.
This feature can be used on all Apple device apps, Messages, FaceTime, and iCloud Contacts.
You can also use this feature on contacts on the Apple Watch, by adjusting the Family Sharing settings.
Knowing that this feature always allows calling the emergency numbers specified by the carriers.
4- Always-on feature:
You may need to access certain apps at any time even while the downtime feature is on, or if you have restricted access to apps by app category or age.
This feature allows you to always access certain apps at any time by default. Knowing that you can change or delete apps any time you want.
5- Privacy and Content Restriction:
Apple also gives you the ability to select the type of content you want to appear on your personal device or your child’s device.
You can easily block inappropriate content by adjusting and changing privacy settings by adjusting and setting content and privacy limits from Settings.
How to adjust the period of use of your child’s Apple devices To be
able to turn on the Downtime feature or specify the time that you want your child to use the device, follow these steps:Screen Time
- Open “Settings” and then go to “Device usage time”.
- Enable Screen Time feature.
- An introduction to the use of the feature will appear, click on “Continue”.
- If this feature is turned on on your child’s device, tap This iPad or This iPhone.
- It will show you a list of all the apps that you want to control how long they can be used by the child.
- Define and set the Downtime feature for each of these applications and choose the duration by setting the start time and stop time.
- Next, you’ll need to set App Limits, by selecting a category and type of apps you want your child to access, and choosing a time for that category.
- Finally, you will be directed to the content and privacy page, press “continue” and add a password that protects all the restrictions you have set up on the device.
Conclusion
Apple devices are unparalleled in terms of security, control, and privacy.
That’s why we’d like to discuss how to use parental control and security features for your children, as well as the steps to enable parental control and screen time feature on iPhone and iPad devices.
FAQs
What are Apple devices?
Apple devices are computers, media players, and mobile devices made by Apple.
What are the pros of Apple devices?
Apple devices are beautiful, easy to use, and have great performance.
What are the cons of Apple devices?
Apple devices are expensive and have limited customization options.
What are the best Apple devices?
The best Apple devices are the ones that meet your needs and budget.
How can I control my kids’ Apple device usage?
You can use parental controls to restrict access to certain apps, websites, and features, as well as set time limits for device use.
How do I troubleshoot my Apple device?
You can try restarting your device, checking for software updates, restoring your device to factory settings, or contacting Apple Support for help.
How do I protect my Apple device from viruses and malware?
You can protect your Apple device from viruses and malware by keeping your device’s software up to date, only downloading apps from trusted sources, being careful about what websites you visit and what links you click on, and using a good antivirus program.